- Google Drive Not Letting Me Download
- Google Drive Not Letting Me Download My Files
- Word Not Letting Me Type
- Google Drive Not Letting Me Download Files

Google Drive is a storage service that lets you save various files to the cloud and then access them from your smartphone, tablet, or computer. You can store documents, images, videos, and even back up your entire PC. The service makes it easy to transfer files from one device to another without having to email them to yourself. It also lets you share documents with others and will make sure your files are safe if your PC stops working.
Welcome to /r/Google /r/Google is for news, announcements and discussion related to all Google services and products. Content Guidelines. Please focus on community-oriented content, such as news and discussions, instead of individual-oriented content, such as questions and help.
Join / Sign In. Google used to let you sort your Drive files easily by file size. How to free up Google Drive space. Cloudwards.net has put together this guide on how to share files on Google Drive for this very purpose and make your life easier. That Google doesn’t let you set passwords or expiry dates. How to Receive Files in your Google Drive from Anyone Written by Amit Agarwal on Aug 30, 2016 A school teacher wants to have a public drop box (not Dropbox) where students can upload homework assignments. Finally, this feature removes all entry points for downloading, printing, and copying in not just Google Drive, but also Google Docs, Google Sheets, and Google Slides on all platforms. Google today updated its Google Drive app for iOS with improvements specific to iOS 8 and other new features. You can download the new version now directly from Apple.
Google Drive is free of charge and goes head to head with services like Dropbox and Box. Although using it isn’t exactly rocket science, the service does have many features that might confuse a newbie. We take a look at the most popular ones in this post, explaining what they are and how to use them.
The basics
Google Drive Not Letting Me Download
Before we dive into all the features and show you how to use Google Drive, let’s talk about a few basic things you have to know. The first is that you need a Google account to use the service. It’s free of charge and can be set up in a few minutes. The account gives you access to all of Google’s services, including Drive, Gmail, Photos, YouTube, Play Store, and so on.
You can access Drive on the web by heading to drive.google.com or via the free Android app — download here. You can also view all your files via the Drive folder on your PC, but you need to download the Backup and Sync software first.
Read next: How to set up and use Google’s new Backup and Sync tool
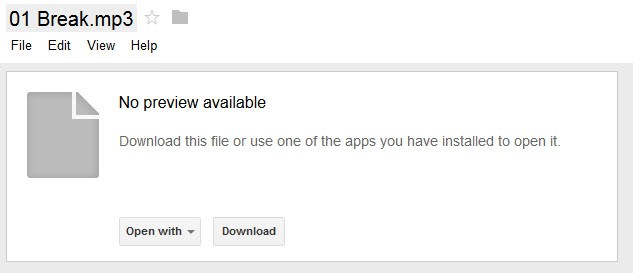
You can get the software by visiting Drive’s website. From here you click on “Get Backup & Sync for Windows” in the bottom-left corner and then follow on-screen instructions. Then just launch the program once installed and go through the setup process, after which you’ll see a Google Drive icon under the Favorites tab on Windows.
Read next: How to set up Google Calendar
When it comes to storage, you get 15GB for free, which is shared between Drive, Gmail, and Photos. That’s enough for most people, but you can add more if you need to for a fee. A 100GB plan will set you back $2 per month, 1TB goes for $10 per month, while 10TB costs $100 per month.
These are the basic things you have to know about Google’s cloud storage. Now that we got that out of the way, let’s take a look at how to use Google Drive.
How to upload and download files
There are two ways to upload files to Drive when using the web client.
Drag and drop
The first is the drag and drop method: select a file you want to upload from your PC, drag it to Drive interface, and drop it. This works for both individual files as well as folders. The second option is to click on the “New” button located in the top-left corner of the website and either select “File upload” or “Folder upload” (image above). Then choose the files or folders you want to upload, click on “Open” or “Upload”, and you’re good to go.
Through your PC
An even easier method of uploading to Google’s cloud is to take advantage of the Drive folder on your PC. Just drag the documents you want to upload and drop them into the Drive folder. It basically works the same as transferring files from one folder to another on your computer.
Using your Android device
Uploading files from your mobile device is equally easy. Open the Drive app, click the “+” icon in the bottom-right corner, and select the file you want to send to the cloud.
Types of supported files
The end result is the same no matter which upload method you choose. The files get stored in Drive, and you can access them from your PC, tablet, or smartphone. The service supports a ton of file types including .jpeg, .png, .gif, mpeg4, .mov, and .avi — see full list here. There are also file size limits in place, but they won’t cause problems for most users:
- Documents: Up to 1.02 million characters. If you convert a text document to Google Docs format, it can be up to 50 MB.
- Spreadsheets: Up to two million cells for spreadsheets that are created in or converted to Google Sheets.
- Presentations: Up to 100MB for presentations converted to Google Slides.
- All other files: Up to 5TB.
Cross-device file transfer
Google Drive is great for transferring files from one device to the other. You can, for example, upload files from a smartphone and then download them to your PC. When using Drive on the web, select a file or folder, click on the “More actions” icon in the top-right corner (three vertical dots), and select “Download.” The story is similar on mobile: tap the same icon next to a file of choice, select “Download”, and you’re good to go.
Alternatively, you can also open the Drive folder on your PC and transfer the files to a folder on your computer. However, the files won’t be available in Drive anymore, whereas downloading them directly from the web client ensures that they will also stay in the cloud storage.
Organize, delete, and share files
Organization tips
You can organize the files in Drive the same way you would on your PC. You can leave them all in one place (My Drive) or put them in different folders. To create a folder in the web client, click on the “New” button and then select “Folder”. You can also right-click in the Drive folder on your computer and create a new folder like you normally would on Windows. On mobile, tap the blue “+” button and also select “Folder”, as shown in the screenshots below.
To move files into a folder on the web, simply use the drag and drop method for the web client and the Drive folder. This also works on mobile, but in my experience, it’s faster if you tap the “More actions” icon (three vertical dots) next to a file, select the “Move” option, and then choose the new location for the file.
Deleting files is easy
Google Drive Not Letting Me Download My Files
How to delete a file? The easiest option is to select a file or folder and press the delete key on your keyboard. This works for both the web client and Drive folder. To delete a Drive document from your mobile device, tap the “More actions” icon next to the file (three vertical dots) and select “Remove”.
Sharing is caring
One of the best things about Drive is the ability to share files with others. These can be single documents as well as folders. Select a file or folder, click the “Get shareable link” icon, and then copy and share the link with the people you want. You can also click the “Sharing settings” option, where you can enable editing permission and send the link directly to someone’s email address.
The process is similar for mobile devices. Tap the “More actions” icon (three vertical dots) next to a file and turn on the”Link sharing” option. The link will automatically be copied, so you can go ahead and paste it into a messaging app and send it to a friend. Alternatively, you can tap on “Add people” to send the link to an email address.
Available docs and third-party apps
Drive is connected with Google’s office productivity suite that includes Google Docs, Sheets, and Slides — rivals to Microsoft’s Word, Excel, and PowerPoint. Although these three services have their own dedicated website (links below), every document you create is automatically saved in Drive. Drive also supports other Google services like Google Forms, Google Drawings, and more.
You can create a document straight from Drive’s web interface or the mobile app, which will then take you to the Google Doc’s dedicated website. How exactly? Click the blue “New” button in the top-left corner of the website and then select “Google Docs”, “Google Sheets”, or “Google Slides”. On mobile, tap the blue “+” icon and select one of the three options mentioned in the previous sentence.
No matter which option you choose, you’ll always be able to access all created documents from your PC, mobile device, as well as the Drive folder on your computer.
Google Drive also integrates with many third-party apps. These include
- DocHub (signing PDFs),
- Pixlr Express (photo editor),
- Draw.io (diagrams), and many others.

One third-party app that works with Google Drive is WhatsApp, where you can actually store your older messages on the cloud service. The good news is that WhatsApp recently made a change that lets people store messages on Google Drive without having them count towards their storage limits.
You can check out the full list via the web interface: click the “New” button and select “More” followed by “Connect more apps”. When you see something you like, click the “Connect” button to integrate it with Drive.
Offline mode options
Having your files online is great for accessing them from multiple devices, but it can also mean you won’t be able to see or edit them without an internet connection. Fortunately, this isn’t the case with Google Drive. The service has an offline mode, allowing you to access files while you’re not connected to the internet. You can view and edit files including Google Docs, Sheets, and Slides, with all the changes being synchronized automatically when an internet connection is established again.
You have to turn on offline access individually for each device. On your computer, open the settings menu, and enable the “Offline” mode (image above). Also make sure to download the Google Docs offline Chrome extension. Once that’s done, you can visit Drive’s website to view or edit your files. But keep in mind that you have to use the Chrome browser for this to work. Of course, you can also open files via the Drive folder on your computer, which will then open up in Chrome.
Things are a bit different on mobile devices. You have to open the Drive app, tap the “More actions” icon (three vertical dots) next to a file, and then select “Available offline”. Alternatively, you can long press on a file and then select additional ones and follow the same procedure to enable offline mode for multiple files at the same time.
If you’ve made it this far, you now have a good idea of how to use Google Drive. The service does offer a few more features, but those mentioned above are the most important ones.
What are your thoughts on Google Drive? Let us know in the comments!